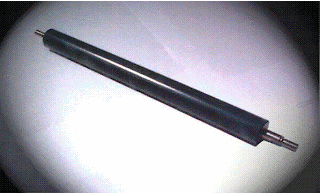Setelah sebelumnya Kang Eko mengulas tentang Cara Kerja Printer Laser, Maka pada kesempatan kali ini Kang Eko akan membahas tentang Bagian Penyusun Toner Catridge Laser dan Fungsinya. Mari kita simak bersama .......
Bagian-bagian Toner Cartridge :
Fungsi Komponen Penyusun Toner Catridge :
Bubuk Laser Toner
Fungsi :
Sebagai bahan isian / refill toner cartridge printer laser
OPC DRUM (Photoreceptor Drum)
Media pembentuk pola image elektrostatis yang sesuai dengan data pola image digital yang dikirim oleh komputer.
WIPER BLADES
Membersihkan permukaan OPC drum dari toner sisa, yang tidak ikut terlekat pada kertas.
PCR (Primary Charge Roller)
Berfungsi menetralkan permukaan OPC Drum yang masih bermuatan negatif karena efek penyinaran laser.
DOCTOR BLADES
Mengatur banyaknya toner yang akan diambil oleh magnetik.
MAGNETIC ROLLER SLAVE
mengambil toner (bermuatan positif) dari toner hopper, untuk dikirim pada permukaan OPC Drum yang telah bermuatan negatif.
CHIP RESETER
Sebagai sensor kapasitas toner, jika sensor mendeteksi cartridge telah habis, maka cartridge tidak bisa digunakan
Semoga bermanfaat .....
Rabu, 29 Desember 2010
Selasa, 28 Desember 2010
Cara Kerja Printer Laser
Postingan Kang Eko kali ini adalah tentang Cara Kerja Printer Laser. Ini memang pengetahuan lama, tapi mudah2 an masih bermanfaat bagi kita semua... Mari kita simak bersama...
Cara Kerja Printer Laser
Cara Kerja printer laser adalah dengan prinsip elektrik statis. Awalnya Photoreceptor Drum (OPC Drum) diberi muatan positif oleh Primary Charging Roller (PCR), dengan memberikan arus listrik padanya. (Bagian ini ada di dalam Toner Catrid).
Kemudian printer menyorotkan sinar laser yang sangat kecil melewati permukaan photoreceptor drum untuk membentuk image tulisan atau gambar sesuai dengan data yang dikirim oleh komputer, berupa satu garis horizontal pada satu waktu.
Sinar laser menyorotkan cahaya pada Photoreceptor Drum untuk membentuk titik dan mematikan cahaya untuk tempat kosong per halaman. Sinar laser tidak bergerak dengan sendirinya namun sinar laser itu dipantulkan melalui cermin yang bisa bergerak sendiri. Sinar laser ini pasti berhenti pada titik di photoreceptor drum dan membentuk image electrostatic. Bagian permukaan drum yg terkena sinar laser yang berubah menjadi bermuatan negatif.
Setelah pola image lengkap, serbuk toner yang tersimpan di Toner hopper (di dalam cartridge) diambil oleh Unit Developer (Magnetic Sleeve) . Toner yang bermuatan positif melekat pada area Photoreceptor Drum yang telah membentuk image electrostastik, yaitu bagian Photoreceptor Drum yg terkena sinar laser (muatan negativ) (hukum alam positf akan mendekat pada negatif)
Lembar kertas (dengan muatan negatif yang lebih kuat dari Photoreceptor Drum) bergerak sepanjang sabuk dan roll diatas drum yang telah dibubuhi serbuk toner yang berpola. Kertas mendorong bubuk toner dari drum untuk berpindah melekat pada kertas sehingga pola image berserbuk toner berpindah pada kertas dan siap untuk difinishing pada Fuser.
Toner yang tidak menempel pada kertas dan masih melekat pada OPC Drum akan dihapus oleh Wiper Blade dan kemudian masuk ke dalam Waste Bin (Pembuangan)
Fuser (Pemanas)
Fuser mengeringkan serbuk toner yang telah berbentuk image pada kertas agar kuat melekat pada kertas. Kemudian kertas yang telah tercetak dikeluarkan menuju tray pengeluaran kertas pada printer.
Sedangkan bagian yg memancarkan sinar laser yg kita bahas di bagian atas adalah :
Laser Scanner Assembly
Laser Scanner biasanya terdiri dari 3 unit bagian :
1. Laser
2. Cermin berputar
3. Lensa
Unit laser menerima data gambar maupun text dari komputer, lalu data tersebut dipancarkan ke drum berupa titik-titik yang membentuk text atau gambar, bertahap secara horizontal pada drum.
Demikian Cara Kerja Printer Laser, semoga menjadi tambahan wawasan untuk kita semua...
Cara Kerja Printer Laser
Cara Kerja printer laser adalah dengan prinsip elektrik statis. Awalnya Photoreceptor Drum (OPC Drum) diberi muatan positif oleh Primary Charging Roller (PCR), dengan memberikan arus listrik padanya. (Bagian ini ada di dalam Toner Catrid).
Kemudian printer menyorotkan sinar laser yang sangat kecil melewati permukaan photoreceptor drum untuk membentuk image tulisan atau gambar sesuai dengan data yang dikirim oleh komputer, berupa satu garis horizontal pada satu waktu.
Sinar laser menyorotkan cahaya pada Photoreceptor Drum untuk membentuk titik dan mematikan cahaya untuk tempat kosong per halaman. Sinar laser tidak bergerak dengan sendirinya namun sinar laser itu dipantulkan melalui cermin yang bisa bergerak sendiri. Sinar laser ini pasti berhenti pada titik di photoreceptor drum dan membentuk image electrostatic. Bagian permukaan drum yg terkena sinar laser yang berubah menjadi bermuatan negatif.
Setelah pola image lengkap, serbuk toner yang tersimpan di Toner hopper (di dalam cartridge) diambil oleh Unit Developer (Magnetic Sleeve) . Toner yang bermuatan positif melekat pada area Photoreceptor Drum yang telah membentuk image electrostastik, yaitu bagian Photoreceptor Drum yg terkena sinar laser (muatan negativ) (hukum alam positf akan mendekat pada negatif)
Lembar kertas (dengan muatan negatif yang lebih kuat dari Photoreceptor Drum) bergerak sepanjang sabuk dan roll diatas drum yang telah dibubuhi serbuk toner yang berpola. Kertas mendorong bubuk toner dari drum untuk berpindah melekat pada kertas sehingga pola image berserbuk toner berpindah pada kertas dan siap untuk difinishing pada Fuser.
Toner yang tidak menempel pada kertas dan masih melekat pada OPC Drum akan dihapus oleh Wiper Blade dan kemudian masuk ke dalam Waste Bin (Pembuangan)
Fuser (Pemanas)
Fuser mengeringkan serbuk toner yang telah berbentuk image pada kertas agar kuat melekat pada kertas. Kemudian kertas yang telah tercetak dikeluarkan menuju tray pengeluaran kertas pada printer.
Sedangkan bagian yg memancarkan sinar laser yg kita bahas di bagian atas adalah :
Laser Scanner Assembly
Laser Scanner biasanya terdiri dari 3 unit bagian :
1. Laser
2. Cermin berputar
3. Lensa
Unit laser menerima data gambar maupun text dari komputer, lalu data tersebut dipancarkan ke drum berupa titik-titik yang membentuk text atau gambar, bertahap secara horizontal pada drum.
Demikian Cara Kerja Printer Laser, semoga menjadi tambahan wawasan untuk kita semua...
Kamis, 23 Desember 2010
Cara Membobol Password Windows XP - Seri II
Kalau kemarin Kang Eko posting tentang Cara Membobol Password Windows XP dengan Safe Mode, kali ini Kang Eko akan membahas tentang Cara Membobol Password Windows XP, tapi tidak perlu lewat SAFE MODE tapi lewat booting normal biasa...
Cara Membobol Password Windows XP - Seri II
Oya... sama seperti kemarin, cara ini hanya bisa dilakukan jika User Account ADMINISTRATOR tidak di password.
1. Hidupkan komputer seperti biasa. Tunggu sampai muncul jendela login ...
2. Tekan CTRL ALT DEL 2 (dua) kali, maka akan muncul jendela login dalam bentuk klasik.
3. Ketikkan di Username : administrator, dan password dikosongkan aja... trus klik OK.
4. Windows akan login dengan user Administrator.Kemudian klik di Start lalu Control Panel kemudian pilih User Account. Pilih user account yang akan dibobol passwordnya, sebagai contoh pada gambar di bawah ini user “Deka Handayani”
5. Setelah di klik pada bagian selanjutnya pilih "remove password" untuk mengosongkan password user, Kemudian pilih "confirm remove password"
6. Dan Pasword user Windows XP telah berhasil dibobol. Disini anda juga bisa memberikan password baru pada user target.
Untuk menghindari trik ini dapat dilakukan pada komputer anda. Saya sarankan untuk memberi password pada user administrator anda.
Semoga bermanfaat.
Cara Membobol Password Windows XP - Seri II
Oya... sama seperti kemarin, cara ini hanya bisa dilakukan jika User Account ADMINISTRATOR tidak di password.
1. Hidupkan komputer seperti biasa. Tunggu sampai muncul jendela login ...
2. Tekan CTRL ALT DEL 2 (dua) kali, maka akan muncul jendela login dalam bentuk klasik.
3. Ketikkan di Username : administrator, dan password dikosongkan aja... trus klik OK.
4. Windows akan login dengan user Administrator.Kemudian klik di Start lalu Control Panel kemudian pilih User Account. Pilih user account yang akan dibobol passwordnya, sebagai contoh pada gambar di bawah ini user “Deka Handayani”
5. Setelah di klik pada bagian selanjutnya pilih "remove password" untuk mengosongkan password user, Kemudian pilih "confirm remove password"
6. Dan Pasword user Windows XP telah berhasil dibobol. Disini anda juga bisa memberikan password baru pada user target.
Untuk menghindari trik ini dapat dilakukan pada komputer anda. Saya sarankan untuk memberi password pada user administrator anda.
Semoga bermanfaat.
Rabu, 22 Desember 2010
Cara Membobol Password Windows XP dengan Safe Mode
Mungkin anda pernah nemui kasus, windows terpassword, padahal anda harus masuk ke windows untuk cek virus, misalnya. Sedangkan anda atau pemiliknya lupa passwordnya. Tidak usah khawatir, untuk Membobol Password Windows, Berikut ulasan dari Kang Eko ....
Cara Membobol Password Windows XP dengan Safe Mode :
1. Hidupkan Komputer dan tekan - tekan tombol F8 untuk memunculkan boot option windows.
2. Jika sudah muncul boot optionnya, pilih " SAFE MODE "
3. Tunggu sebentar sampai tampilan loginnya keluar.
Nah disini kunci dari trik ini, dalam Windows XP biasanya ada tiga jenis account yaitu Administrator yang memegang penuh sistem operasi, User biasa yang bersifat Administrator dan Guest ( tamu ). Dalam hal ini password milik user selain administrator lah yang akan dibobol .
Kebanyakan penggunaa windows XP tidak tahu dengan user administrator, padahal user administrator memegang penuh akses terhadap windows XP, biasanya pengguna windows XP jarang sekali memakai user administrator ini, apalagi memberi password.
Dan ingat Trik ini hanya bisa dilakukan jika user administrator tidak di beri password.
Jika ternyata di password ada cara lain yg akan Kang Eko bahas di posting berikutnya. Jika tidak dipassword, Login sebagai administrator.
4. Jika telah berhasil login, maka Hak akses penuh sudah ada ditangan. Untuk merubah password user klik di Start lalu Control Panel kemudian pilih User Account. Pilih user account yang akan dibobol passwordnya, sebagai contoh pada gambar di bawah ini user “Deka Handayani”
5. Setelah di klik pada bagian selanjutnya pilih "remove password" untuk mengosongkan password user, Kemudian pilih "confirm remove password"
6. dan Pasword user Windows XP telah berhasil dibobol. Disini anda juga bisa memberikan password baru pada user target.
Untuk menghindari trik ini dapat dilakukan pada komputer anda. Saya sarankan untuk memberi password pada user administrator anda.
Semoga bermanfaat.
Cara Membobol Password Windows XP dengan Safe Mode :
1. Hidupkan Komputer dan tekan - tekan tombol F8 untuk memunculkan boot option windows.
2. Jika sudah muncul boot optionnya, pilih " SAFE MODE "
3. Tunggu sebentar sampai tampilan loginnya keluar.
Nah disini kunci dari trik ini, dalam Windows XP biasanya ada tiga jenis account yaitu Administrator yang memegang penuh sistem operasi, User biasa yang bersifat Administrator dan Guest ( tamu ). Dalam hal ini password milik user selain administrator lah yang akan dibobol .
Kebanyakan penggunaa windows XP tidak tahu dengan user administrator, padahal user administrator memegang penuh akses terhadap windows XP, biasanya pengguna windows XP jarang sekali memakai user administrator ini, apalagi memberi password.
Dan ingat Trik ini hanya bisa dilakukan jika user administrator tidak di beri password.
Jika ternyata di password ada cara lain yg akan Kang Eko bahas di posting berikutnya. Jika tidak dipassword, Login sebagai administrator.
4. Jika telah berhasil login, maka Hak akses penuh sudah ada ditangan. Untuk merubah password user klik di Start lalu Control Panel kemudian pilih User Account. Pilih user account yang akan dibobol passwordnya, sebagai contoh pada gambar di bawah ini user “Deka Handayani”
5. Setelah di klik pada bagian selanjutnya pilih "remove password" untuk mengosongkan password user, Kemudian pilih "confirm remove password"
6. dan Pasword user Windows XP telah berhasil dibobol. Disini anda juga bisa memberikan password baru pada user target.
Untuk menghindari trik ini dapat dilakukan pada komputer anda. Saya sarankan untuk memberi password pada user administrator anda.
Semoga bermanfaat.
Senin, 20 Desember 2010
Cara Install Windows XP 10 Menit - Bagian III (FINAL)
Melanjutkan artikel Cara Install Windows XP 10 Menit - Bagian II, kali ini Kang Eko akan membahas Cara Install Windows XP 10 Menit - Bagian III (Terakhir)... Install dengan sistem ghost ini membutuhkan waktu bervariasi bahkan bisa kurang dari 10 menit ... Ok langsung saja ya....
Kemarin kita sudah membuat file image ghost yg akan kita gunakan untuk master install windows XP. Dan sekarang kita akan belajar bagaimana Install Windows XP dari file image ghost yg baru kita buat kemarin. Kalau anda baru mencoba anda akan terkejut, karena waktu yg dibutuhkan untuk install windows yg biasanya berjam2x, kali ini sungguh sangat cepat....
Berikut langkah terakhir ghost install windows ...
1. Siapkan komputer yg akan di install, bisa komputer baru, bisa komputer servisan.
INGAT JANGAN SAMPAI SALAH RESTORE GHOST karena data akan di tumpuk dengan FILE IMAGE GHOST (data bisa hilang).
2. Pasang Harddisk yg akan di install dan Harddisk yang ada FILE IMAGE GHOST yg baru dibuat tadi. Jadi ada 2 harddisk yg terpasang dan 1 cdrom yg akan digunakan untuk booting HIREN'S CD.
3. Untuk Komputer baru : bagi harddisk minimal 2 bagian dengan menggunakan ACRONIS DISK DIRECTOR, yg juga ada di HIREN'S CD. Kenapa menggunakan ACRONIS...? Karena ini cara termudah dan dipastikan 100% berhasil dan kompatibel dengan proses Install via GHOST ini. Untuk panduan membagi harrdisk dengan ACRONIS juga Kang EKo Upload di ziddu, karena gambar terlalu banyak. Berikut Linknya :
http://adf.ly/576121/http://fileband.com/7phux38bv3uc
Kemudian Restore File Image Ghost tadi dengan perintah ghost PARTITION FROM IMAGE ke drive C dengan sumber image dari FILE IMAGE GHOST yg kita buat tadi. Panduannya juga Kang Eko upload di ziddu, (gambar besar dan banyak). Berikut Linknya :
http://adf.ly/576121/http://fileband.com/ngeifc0rrgxu
4. Untuk komputer servisan : pastikan drive C (drive yg akan di install ulang) tidak ada datanya (jika ada data pindah semua data ke drive / harddisk lain).
Kemudian Restore File Image Ghost tadi dengan perintah ghost PARTITION FROM IMAGE ke drive C dengan sumber image dari FILE IMAGE GHOST yg kita buat tadi. Panduannya juga Kang Eko upload di ziddu, (gambar besar dan banyak). Berikut Linknya :
http://adf.ly/576121/http://fileband.com/ngeifc0rrgxu
5. Proses restore FILE IMAGE GHOST ini butuh waktu kurang lebih 10 menit, bahkan bisa kurang tergantung spesifikasi komputer kita.
6. Jika sudah selesai proses ghostnya. Matikan komputer dan lepas harddisk yg ada file image ghostnya. INGAT langkah ini penting, karena kalau harddisk sumber tidak dilepas maka hasilnya windows tidak akan bisa login atau GAGAL.
7. Kemudian test windowsnya dan windows akan mendeteksi hardware baru. Dan install driver yg belum terpasang.
8. Selesai.
Selamat mencoba...
Bahasan berikutnya Install windows SEVEN 15 menit di komputer atau laptop .... tunggu ya....
Kemarin kita sudah membuat file image ghost yg akan kita gunakan untuk master install windows XP. Dan sekarang kita akan belajar bagaimana Install Windows XP dari file image ghost yg baru kita buat kemarin. Kalau anda baru mencoba anda akan terkejut, karena waktu yg dibutuhkan untuk install windows yg biasanya berjam2x, kali ini sungguh sangat cepat....
Berikut langkah terakhir ghost install windows ...
1. Siapkan komputer yg akan di install, bisa komputer baru, bisa komputer servisan.
INGAT JANGAN SAMPAI SALAH RESTORE GHOST karena data akan di tumpuk dengan FILE IMAGE GHOST (data bisa hilang).
2. Pasang Harddisk yg akan di install dan Harddisk yang ada FILE IMAGE GHOST yg baru dibuat tadi. Jadi ada 2 harddisk yg terpasang dan 1 cdrom yg akan digunakan untuk booting HIREN'S CD.
3. Untuk Komputer baru : bagi harddisk minimal 2 bagian dengan menggunakan ACRONIS DISK DIRECTOR, yg juga ada di HIREN'S CD. Kenapa menggunakan ACRONIS...? Karena ini cara termudah dan dipastikan 100% berhasil dan kompatibel dengan proses Install via GHOST ini. Untuk panduan membagi harrdisk dengan ACRONIS juga Kang EKo Upload di ziddu, karena gambar terlalu banyak. Berikut Linknya :
http://adf.ly/576121/http://fileband.com/7phux38bv3uc
Kemudian Restore File Image Ghost tadi dengan perintah ghost PARTITION FROM IMAGE ke drive C dengan sumber image dari FILE IMAGE GHOST yg kita buat tadi. Panduannya juga Kang Eko upload di ziddu, (gambar besar dan banyak). Berikut Linknya :
http://adf.ly/576121/http://fileband.com/ngeifc0rrgxu
4. Untuk komputer servisan : pastikan drive C (drive yg akan di install ulang) tidak ada datanya (jika ada data pindah semua data ke drive / harddisk lain).
Kemudian Restore File Image Ghost tadi dengan perintah ghost PARTITION FROM IMAGE ke drive C dengan sumber image dari FILE IMAGE GHOST yg kita buat tadi. Panduannya juga Kang Eko upload di ziddu, (gambar besar dan banyak). Berikut Linknya :
http://adf.ly/576121/http://fileband.com/ngeifc0rrgxu
5. Proses restore FILE IMAGE GHOST ini butuh waktu kurang lebih 10 menit, bahkan bisa kurang tergantung spesifikasi komputer kita.
6. Jika sudah selesai proses ghostnya. Matikan komputer dan lepas harddisk yg ada file image ghostnya. INGAT langkah ini penting, karena kalau harddisk sumber tidak dilepas maka hasilnya windows tidak akan bisa login atau GAGAL.
7. Kemudian test windowsnya dan windows akan mendeteksi hardware baru. Dan install driver yg belum terpasang.
8. Selesai.
Selamat mencoba...
Bahasan berikutnya Install windows SEVEN 15 menit di komputer atau laptop .... tunggu ya....
Cara Install Windows XP 10 Menit - Bagian II
Alhamdulillah, setelah sekian lama Kang Eko vacumm, kali ini Kang Eko akan mencoba posting lagi melanjutkan pembahasan yg sempet tertunda yaitu Cara Install Windows XP 10 Menit - Bagian II, melanjutkan Posting Sebelumnya di Cara Install Windows XP 10 Menit - Bagian I. Ok langsung saja ya ....
Langkah I : Membuat Instalan Windows XP + Office + Program Standart Lainnya.
1. Bagi harddisk menjadi minimal 2 bagian / partisi.
2. Instal windows XP + software pelengkapnya (office, winamp, adobe reader, dll). Tapi jangan install drivernya.
3. Ubah IDE Controller Driver di Device Manager menjadi Standart agar windows tidak blue screen jika dipindah ke komputer lain. Caranya baca di SINI
4. Jika Instalan Windows dan software standart pelengkapnya sudah OK, selanjutnya adalah ....
5. Buat file Image Ghost dari Instalan Windows yg kita buat tadi. Buat Imagenya yang PARTISI TO IMAGE. Agar bisa digunakan lebih flexibel, yaitu bisa kita pasang di komputer servisan yg windowsnya rusak sedangkan datanya ada di drive selain C.
6. File Image Ghost ini bisa digunakan untuk install di sembarang komputer dengan catatan. (catatan ada di bagian bawah)
Langkah II : Cara Membuat File Image Ghost Master Untuk Windows XP :
1. Siapkan Hiren’s Boot CD. Jika belum punya, download di http://www.hirensbootcd.org/download/
2. Masukkan Hiren’s Boot CD.
3. Nyalakan komputer, masuk ke BIOS dengan menekan DEL/F2/F8/F12 sesuai dengan BIOS PC Anda.
4. Masuk ke Bagian Boot Sequence/Urutan Booting. Pastikan media yang Anda gunakan menempati urutan pertama booting. Misalnya: Anda memilih menggunakan CD Hiren’s, pastikan CDROM berada pada posisi booting pertama.
5. Pada menu Booting Hiren’s, pilih ‘Start Boot CD’
6. Selanjutnya download panduan gambarnya di link berikut. Karena gambarnya terlalu banyak dan membuat akses blog menjadi lambat, maka dengan terpaksa Kang Eko tidak menampilkan langsung di blog ini. Berikut linknya :
http://adf.ly/576121/http://fileband.com/1kcgo5ufzbib
CATATAN :
1. Image Ghost Komputer Pentium 3 800Mhz bisa digunakan untuk restore ke Pentium 3, 4 soket 478, 4 soket LGA, bahkan kadang Laptop seri lama.
2. Image Ghost Komputer Pentium 4 soket 478 bisa digunakan untuk restore ke Pentium 3, 4 soket 478, 4 soket LGA, bahkan kadang Laptop seri lama.
3. Image Ghost Komputer Pentium 4 soket LGA bisa digunakan untuk restore ke Pentium 4 soket 478 (tapi ada yg gak bisa), 4 soket LGA.
4. Untuk restore laptop, maka kita harus membuat image ghostnya dengan windows laptop juga, karena kebanyakan image ghost dari PC tidak berhasil.
Untuk penyimpanan File Image Ghost :
Bisa dg Harrdisk, Flasdisk, ataupun harddisk external, yang penting bisa dikenali oleh program Norton Ghost 11.5 tadi.
Bersambung ke Cara Install Windows XP 10 Menit - Bagian III (FINAL) ....
Langkah I : Membuat Instalan Windows XP + Office + Program Standart Lainnya.
1. Bagi harddisk menjadi minimal 2 bagian / partisi.
2. Instal windows XP + software pelengkapnya (office, winamp, adobe reader, dll). Tapi jangan install drivernya.
3. Ubah IDE Controller Driver di Device Manager menjadi Standart agar windows tidak blue screen jika dipindah ke komputer lain. Caranya baca di SINI
4. Jika Instalan Windows dan software standart pelengkapnya sudah OK, selanjutnya adalah ....
5. Buat file Image Ghost dari Instalan Windows yg kita buat tadi. Buat Imagenya yang PARTISI TO IMAGE. Agar bisa digunakan lebih flexibel, yaitu bisa kita pasang di komputer servisan yg windowsnya rusak sedangkan datanya ada di drive selain C.
6. File Image Ghost ini bisa digunakan untuk install di sembarang komputer dengan catatan. (catatan ada di bagian bawah)
Langkah II : Cara Membuat File Image Ghost Master Untuk Windows XP :
1. Siapkan Hiren’s Boot CD. Jika belum punya, download di http://www.hirensbootcd.org/download/
2. Masukkan Hiren’s Boot CD.
3. Nyalakan komputer, masuk ke BIOS dengan menekan DEL/F2/F8/F12 sesuai dengan BIOS PC Anda.
4. Masuk ke Bagian Boot Sequence/Urutan Booting. Pastikan media yang Anda gunakan menempati urutan pertama booting. Misalnya: Anda memilih menggunakan CD Hiren’s, pastikan CDROM berada pada posisi booting pertama.
5. Pada menu Booting Hiren’s, pilih ‘Start Boot CD’
6. Selanjutnya download panduan gambarnya di link berikut. Karena gambarnya terlalu banyak dan membuat akses blog menjadi lambat, maka dengan terpaksa Kang Eko tidak menampilkan langsung di blog ini. Berikut linknya :
http://adf.ly/576121/http://fileband.com/1kcgo5ufzbib
CATATAN :
1. Image Ghost Komputer Pentium 3 800Mhz bisa digunakan untuk restore ke Pentium 3, 4 soket 478, 4 soket LGA, bahkan kadang Laptop seri lama.
2. Image Ghost Komputer Pentium 4 soket 478 bisa digunakan untuk restore ke Pentium 3, 4 soket 478, 4 soket LGA, bahkan kadang Laptop seri lama.
3. Image Ghost Komputer Pentium 4 soket LGA bisa digunakan untuk restore ke Pentium 4 soket 478 (tapi ada yg gak bisa), 4 soket LGA.
4. Untuk restore laptop, maka kita harus membuat image ghostnya dengan windows laptop juga, karena kebanyakan image ghost dari PC tidak berhasil.
Untuk penyimpanan File Image Ghost :
Bisa dg Harrdisk, Flasdisk, ataupun harddisk external, yang penting bisa dikenali oleh program Norton Ghost 11.5 tadi.
Bersambung ke Cara Install Windows XP 10 Menit - Bagian III (FINAL) ....
Langganan:
Komentar (Atom)